|
Tapur の各種オプション設定を行います。
『ファイル(F)』を選択し、『設定(S)』をクリックしてください。
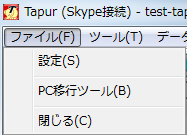
『留守番設定』- 『Tapurをスタートアップに登録』
PC起動時にTapurを起動するか指定します。 『留守番設定』-『留守番応答時の動作』
◎ 留守番応答時の『自動応答までの待機時間(秒)』、『録音時間の制限(分)』を規定の時間範囲内で自由に設定することが出来ます。
◎ PCの起動時に自動応答を無効にしたい場合は、『起動時に応答を無効にする』をチェックして下さい。
『留守番設定』- 『音声設定』
『音声ファイル登録(WAVE)』ボタンをクリックすることによって、ビープ音の変更を行うことができます。ビープ音の変更は全ての応答設定に反映されます。
『留守番設定』- 『保存形式』
録音ファイルの形式を指定します。
mp3形式に出力する場合、WindowsMediaPlayer10以上が必要です。またLAME MP3を使用する場合、『ヘルプ』-『Lame MP3 ACM コーデック』からダウンロード/インストールしてください。
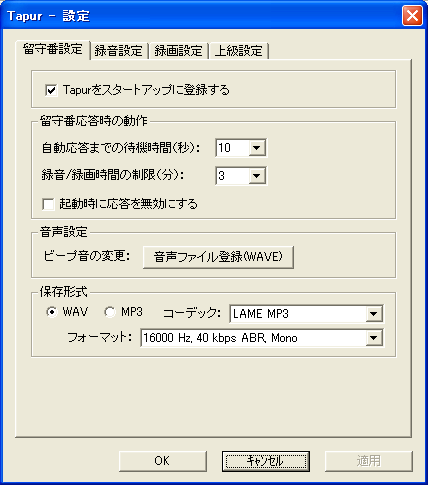
『録音設定』-『通話録音時の動作』
◎ 通話録音時の『録音時間の制限(分)』を規定の範囲内(最大720分)で自由に設定することができます。留守番応答時の録音時間には影響しません。留守番応答時の録音時間を制限したい場合は、『留守番設定』タブの『録音時間の制限(分)』で設定できます。
◎ PCの起動時に自動録音を有効にしたい場合は、『起動時に自動録音を有効にする』をチェックして下さい。 『録音設定』-『通話相手への警告チャット』
録音開始、終了時に通話相手に表示したいチャットメッセージを自由に設定することができます。『初期メッセージに戻す』ボタンをクリックすることによって、システムの初期メッセージにリセットされます。
『録音設定』- 『音質』
◎ 通話録音時の音声を『モノラル』『ステレオ』『自然なステレオ』に指定することができます。留守番応答時の録音は常にモノラルです。
『ステレオ』録音は、通話中の自分と相手の音声を左右のトラックに完全に分離して記録します。録音したファイルを加工したい場合は、このステレオ録音をご使用ください。
『自然なステレオ』録音は、『ステレオ』録音より自然な録音を行いますが、録音ファイルの加工には向きません。
◎ 『音量調整』は録音時の音量に対して一定の増減を行います。自分と通話相手の音量がアンバランスな場合に使用してください。録音時に聞こえる音量は変化しません。 『録音設定』- 『保存形式』
『留守番設定』- 『保存形式』を参照。
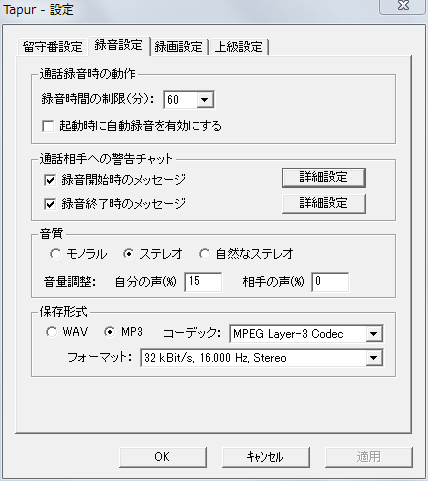
『録画設定』-『ビデオ録画時の動作』
◎ 通話録画時の『録画時間の制限(分)』を規定の範囲内(最大360分)で自由に設定することができます。
◎ 『録画中はビデオ画面を前面にする』をチェックすることによって、録画中にSkypeのビデオ画面を常に最前面に表示することができます。( ビデオ録画は、Skypeのビデオ画面をキャプチャすることにより実現されているため、Skypeのビデオ画面を他のアプリの画面で遮ると、その状態がそのまま録画されることになります)
◎ 『重なった別のウィンドウを録画しない』:Windows7限定で、『録画中はビデオ画面を前面にする』をチェックしなくても、Skypeのビデオ画面のみを録画します。 『録画設定』-『通話相手への警告チャット』
録画開始、終了時に通話相手に表示したいチャットメッセージを自由に設定することができます。『初期メッセージに戻す』ボタンをクリックすることによって、システムの初期メッセージにリセットされます。
『録画設定』- 『保存形式』
◎ 『ファイルの分割保存』:録画ファイルのサイズが大容量になる場合、自動的にファイル分割を行います。
◎ 『音声を自動的に結合する』:音声付の録画ファイルを作成します。このチェックがオフの場合、録画ファイルと音声ファイルが別々に作成されます。
◎ 『フレームレート』:1秒あたりのフレーム数を指定します。フレーム数が大きいほど滑らかな動画になりますが、CPUの負荷が大きくなります。また、CPUの処理は間に合わない場合、フレームが欠落する場合があります。
◎ ビデオの録画圧縮形式を指定することができます。
圧縮形式としては、TapurのインストーラにバンドルされているLagarith lossless codecかUT Video Codecを推奨します。 圧縮形式としてリストに表示される形式は、お使いのPCにインストールされているもので、環境によって異なります。また、お使いのPCにインストールされている他のアプリケーションにより組み込まれているものもあります。
リストに表示される圧縮形式の内、全ての形式が使用できるわけではありません。
※圧縮形式による録画には、ライセンスコードが必要です。ライセンスコードがない場合でも、「Tapur」のロゴが入った動画として圧縮形式による録画が可能です。
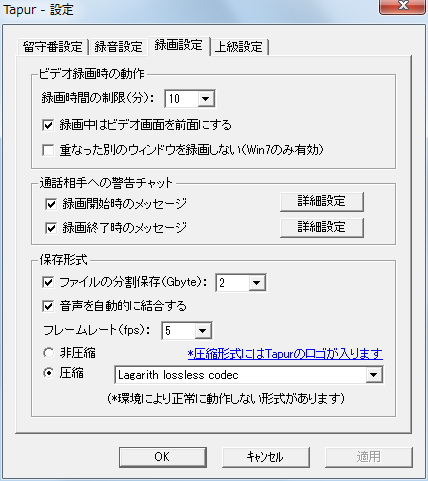 『上級設定』-『ショートカット』
グローバルショートカットキーを設定します。この機能により、Tapurの基本的な機能をキーボードのみで利用することができます。 『上級設定』-『データフォルダ』
Tapurの録音・録画ファイルは通常Cドライブに作成されますが、Cドライブの容量が不足している場合、その保存先を変更することが可能です。 『上級設定』-『Skypeとの通信ポート』
Tapurは録音時にポートを使用してSkypeと通信を行います。その際に使用するポート番号を指定します。
ファイアウォールをご使用の場合、録音時に警告メッセージが表示されますので、Tapurのポート使用を許可してください。 『上級設定』-『メンテナンス』
ログファイルの出力の有無を制御します。
ログは障害対応の場合などに使用されます。(FAQ[障害が発生した場合は?] 参照) 
|